【WIN8&8.1・・・にはDVDメーカーが含まれていない。
オーサリング→DVD−DISCに焼く方法を検討した】
【結論】
いろいろ試行したが・・・「DVDFlick」を使う。
【元データー】(avi / wmv / mpg
/ flv / mp4 / mkv 等々)
を【DVDFLICK】で→【オーサリング】
を行い「ISO」データーを作る。
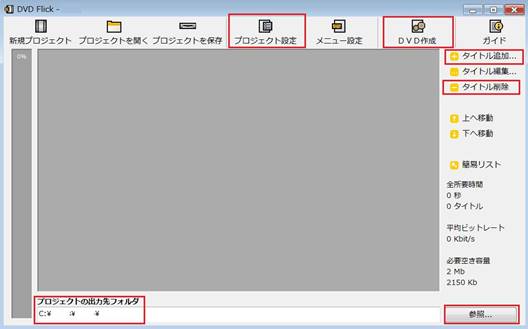
1)DVDFlickを起動する
2) 基本設定:
1.ツールバー上の「プロジェクト設定」
ボタンをクリックします。
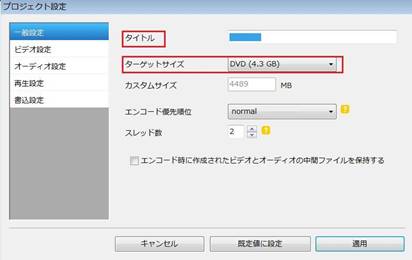 2. 「プロジェクト設定」という画面
が表示されます。 2. 「プロジェクト設定」という画面
が表示されます。
まず、一番上の「タイトル」欄に、
これから作成するDVD の名前を入力します。
ここに入力した名前は、
メニュー画面内にも表示されます。
3.「ターゲットサイズ」欄で、
通常のDVD を作成したいのであれば、
「DVD(4.3 GB)」を選択すればOK です。
4. 「エンコード」は、通常は「Normal」でOK。
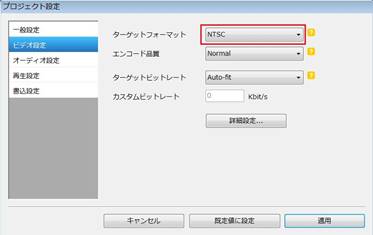 3)映像設定: 3)映像設定:
1.左メニュー内にある「ビデオ設定」を選択します。
2.「ターゲットフォーマット」欄で、
映像の信号方式「NTSC」を選択。
3.「エンコード品質」は、変換速度です。
「Normal」を選択する。
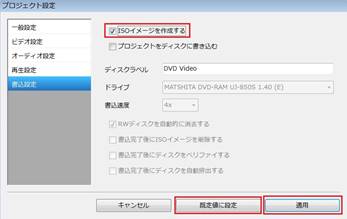 4)出力設定: 4)出力設定:
1.左メニューの一番下にある「書込設定」を選択します。
2.ISO イメージファイル を作成したい場合は
「 ISOイメージを作成する」にチェックを入れる。
(作成したDVD データをそのまま空のディスクに
焼きたい場合は
「Burn project to disc」にチェックを入れます。)
「既定値に設定」「適用」をクリックしておくと次回からもこの設定が適用される。
全て設定したら、右下の「適用」ボタンをクリックして「プロジェクト設定」画面を閉じます。
5)最後に、画面右下にある「参照」ボタンをクリックし、
DVD データの出力先フォルダを指定する。
*ここで表示される中で適当なフォルダー(例:デスクトップ)を指定して
「新しいフォルダーの作成」をクリックする。
*「新しいフォルダー」の名前を「英数字に変更する」(例:abc-1)
*右下に「プロジェクトの出力先フォルダー」として出力フォルダーが表示される。
6)ツールバー上の「DVD作成」ボタンをクリックします。
※10 その後、
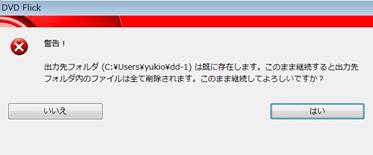 「警告」というダイアログ
が表示されるが、 「警告」というダイアログ
が表示されるが、
「はい」をクリックしてよい。
(出力フォルダの中身が空でも、
このダイアログは表示される)
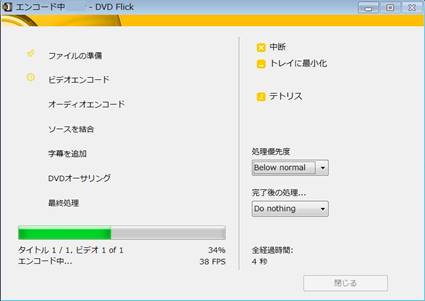 動画の変換が始まる。 動画の変換が始まる。
(「完了」と表示されたら変換完了)
*****************
以上で指定したフォルダーにISOが出来ている。
【第2ステップ】
Discに書き込むのにRoxioを使う。
1)保存したフォルダーの中(例:Desktoop)の「ISO」データーをクリックする。
2)PCが関係付けされている時には「Roxio」が起動する
3)新しいDVD−R Discをセットする
4)画面の内容を確認後、右下の茶色のボタンをクリックする。
5)終了したらDiscが排出される。
【ROXIOの操作・・・別記する】
***************************
【確認】
このDiscをプレイヤーで試聴してみる。
|