| 第2章 |
主な使い方 |
|
★GlaryUtilities
多機能で使いやすい
|
|
【復元ポイントを作る】
|
マイクロソフトのメンテナンスでも作成可能。
デスクトップのアイコンをクリックして起動する。
上段・右端のメニューをクリックする。
「復元センター」をクリックする。
| gl−31 |
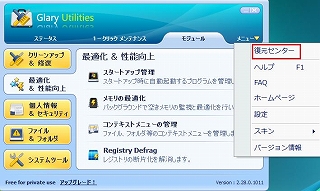 |
「システムの復元」タブをクリックする。
下段の「復元ポイントの作成」をクリックする。
| gl−33 |
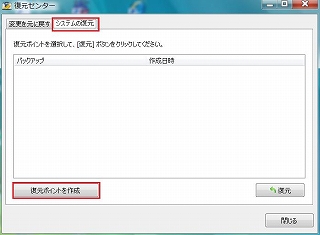 |
下段の「バックアップ」の中に「RestorePoint」が出来た。
| gl−34 |
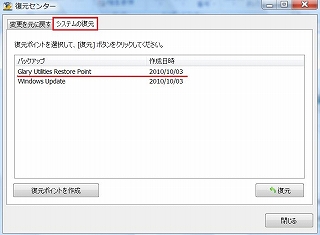 |
|
|
【復元の方法】
|
システムに異常が起きた時には
希望の「RestorePoint」を選択の上
下段右端の「復元」をクリックする。
|
| 【不要ファイルの削除】 |
最初の画面で「モジュール」のタブをクリックする。
「クリーンアップ&修復」をクリックする。
「ディスククリーナー」をクリックする。
| gl−41 |
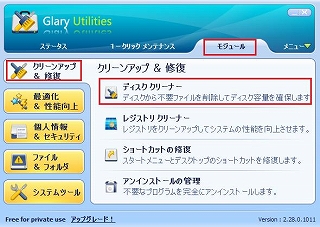 |
「ディスクのクリーンアップ」のタブをクリックする。
C・Dドライブの□にチェックを入れる。
「次へ」をクリックする。
| gl−42 |
 |
「クリーンアップ」の「スキャン」中の表示。
| gl−43 |
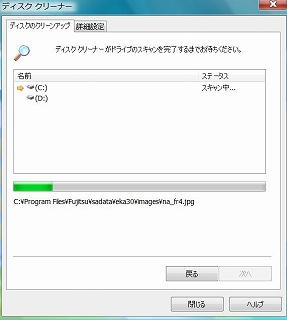 |
スキャンの結果が表示されるので各項目にチェックを入れる。
「次へ」をクリックする。
一部の「一時ファイル」が削除出来ない事がある。「次項を参照」
| gl−44 |
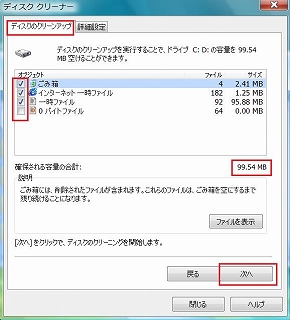 |
|
|
【不要ファイルの
削除にアクセス許可が
必要の時】
|
該当する「ファイル・フォルダー」の上で右クリックする。
「プロパティ」をクリックする。「セキュリティ」タブをクリックする。
中段・右端の「編集」をクリックする。
| gl−71 |
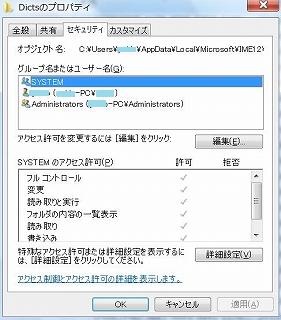 |
ユーザー名の中の「Administrators」を選択して下段の「アクセス許可」を
確認して「OK」をクリックする。
| gl−72 |
 |
(この操作をしても削除出来ない「一時ファイル」があるようだ・・・)
|
| 【不要ソフトの削除】 |
「モジュール」「クリーンアップ&修正」「アンインストールの管理」をクリックする。
| gl−51 |
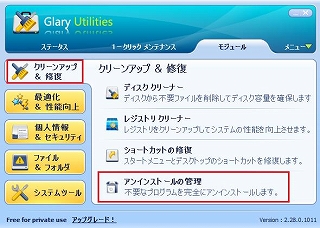 |
ソフトの一覧が表示される。
「一括アンインストール」をクリックする。
不要なソフトの□にチェックを入れる。
「選択したプログラムをアンインストール」をクリックする。
内容の不明なソフトは削除しないようにする。
| gl−52 |
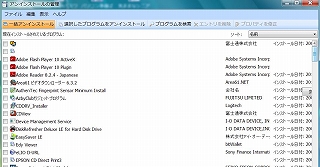 |
|
| 【スタートアップの管理:起動の高速化】 |
「モジュール」「最適化&性能向上」「スタートアップ管理」をクリックする。
| gl−61 |
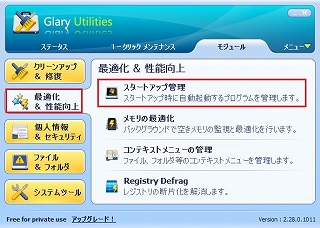 |
| gl−62 |
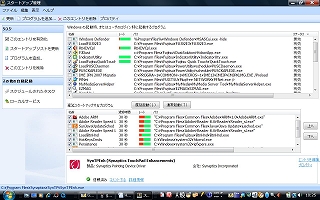 |
*スタートアップが遅れても良いものは「選択」→「遅延起動(↓)」をクリックする。
*スタートアップの際に起動の必要のないものは□内のチェックを外す。
*「スタートアップリストを更新」または「更新」をクリックする。
|
|
気ままなシニア(PC編)へ
|
第1章へ
|
|
|
|