1)ダウンロードとインストール
2)簡易HTMLアルバムの使い方
3)メモ帳に貼り付ける
1)アイコンをクリックして起動する。 【図pha-9】

2)「システムレジストリー・・・」【図pha-21】
が表示されることがある。この時には「OK」する。
(私にも意味が理解出来ていませんがPCのプログラムには組み込み出来ない・・・との意味と解釈しています)
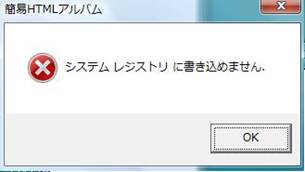
3)プログラム画面が表示される。【図pha-22】
最初に下段の「追加」を選びPC内の「フォルダー」から複数の「画像ファイル」を選ぶ。
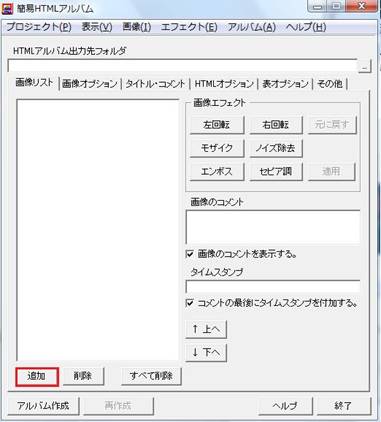
4)写真を選んで 【図pha-23】
「開く」(画像の存在する「フォルダー」を開き複数の画像を選択して「開く」をクリックする)
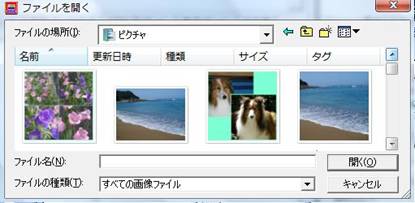
5)「追加する画像を***」が出る。【図pha-24】
「はい」をクリックする。
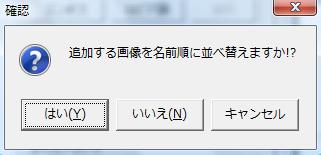
6)「画像リスト」【図pha-25】
に画像が追加された。
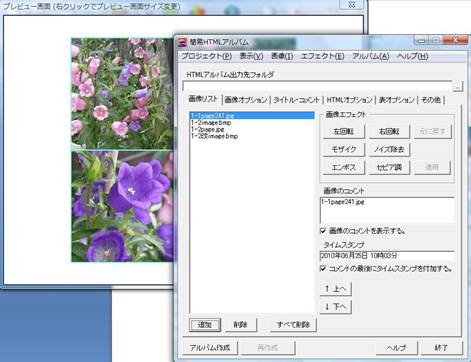
プレビューにも表示される。
また画面右欄の中段にコメント記入などの項目がある。
*「画像のコメント」:
ここには最初に「ファイル名」が表示されるが削除して画像の説明・コメントを記入できる。
(例:庭の花です)
*「画像のコメントを表示する」:ここにチェックを入れるとアルバムに表示される。
*「タイムスタンプ」:画像に付加されている撮影データー。この欄のデーターも編集が可能です。
(例:年月日だけ表示して、*時*分を削除する)
*「コメントの最後にタイムスタンプを付加する」:ここにチェックを入れるとアルバムに表示される。
7)【図pha-41】
「HTMLアルバム出力先フォルダ」では右隅の□部をクリックして指定する。(必須です)
その他の項目は必要に応じて設定する。
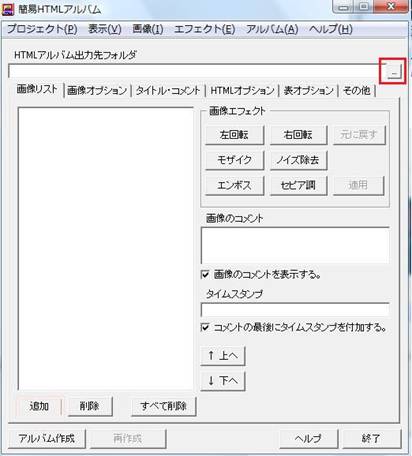
8)「画像オプシヨン」【図pha-26】
私は変更しないまま使っています。
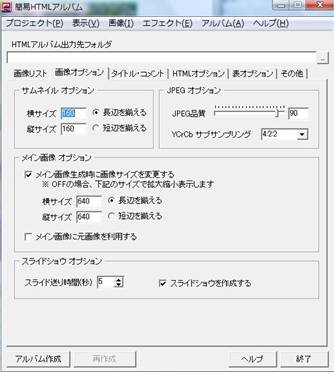
試行の段階で試して下さい。
(サムネイルの大きさやスライド送り時間などを好みに合わせて設定するのが良い)
9)「タイトル・コメント」【図pha-27】
「アルバムタイトル」には文字通りこのアルバムのタイトルを記載する。
これがアルバムに表示される。
「コメント(上段)」はサムネイルのリストの上段に表示される。
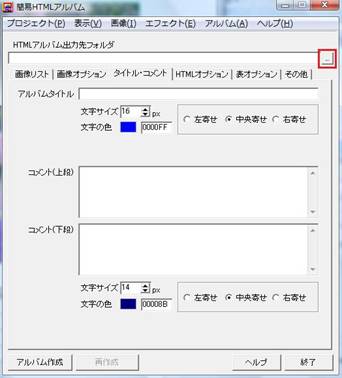
10)「HTMLオプシヨン」【図pha-28】
私は変更なしで使っています。

11)「表オプシヨン」 【図pha-29】
希望の設定にする。
私は図の様な設定で 使っています。
(ここの設定も試作品を 見て判断してください)
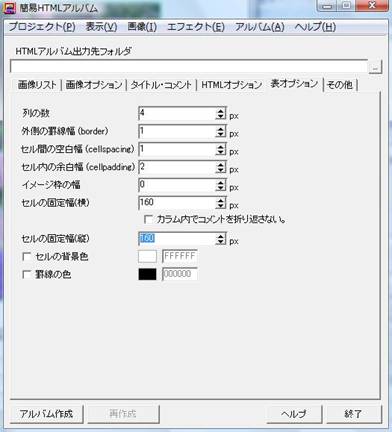
12)「その他」【図pha-30】
私は「HTML作者連絡先」にMAILアドレスをインプットしています。
(どこに表示されるか不明です)
(個人情報管理の目的でGmaiの仮名のアドレスを使用しています)
その他は変更なしで使用しています。
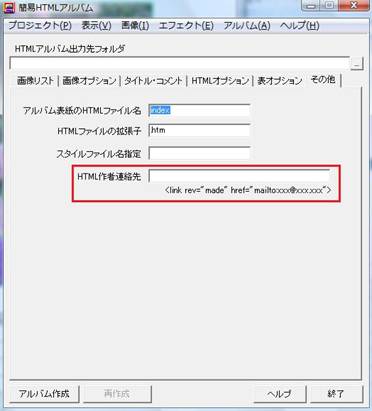
*************************************
21)設定が終わったら「アルバム作成」をクリックする。
22)「はい」をクリックする。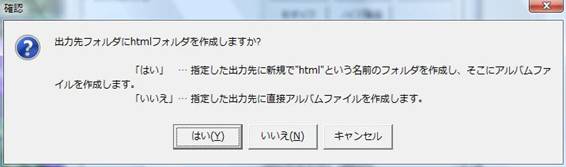 【図pha-31】
【図pha-31】
23)保存操作が終わるとアルバム
画像一覧が表示される。【図pha-32】
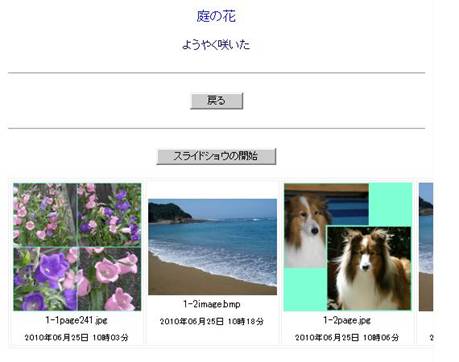
「ここでアルバムは完成した」
**********************************
★下記のプロジェクト:は上記で作成したアルバムを編集・再加工する時のために
「プロジェクト」として作業のデーター・状態を保存するものです。
24)ここで「プロジェクト」【図pha-33】
「名前を付けて保存」をクリックする。
(後日アルバムを修正・変更する時に使う)
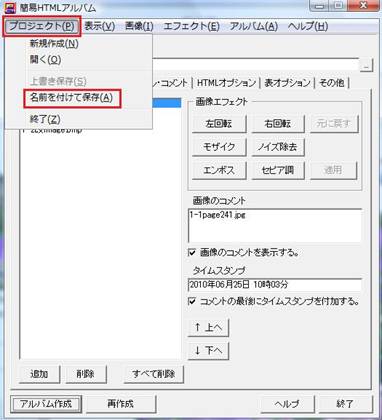
25)「保存」 【図pha-34】
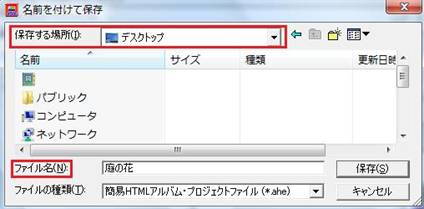
「保存する場所」 「ファイル名」 を設定・確認する。
「保存」をクリック する。
26)プロジェクトの保存の確認をする。 【図pha-35】
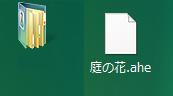
指定の場所に保存されて 居る。
「庭の花。Ahe」
27)アルバムの保存の確認をする。 【図pha-36】
「html」の表示になっている。
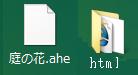
28)この「html」 【図pha-37】 をWクリックで開いてみる。
右図のように4個のファイルが表示される。
これが1セットになって アルバムを表示する。
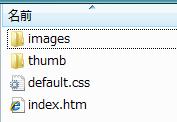
*「index.htm」をクリックして開くと 先ほどのアルバムが表示される。
******************************
これで一旦、アルバムの作成作業は終了です。
(なおプログラム終了後も画面が消えない:消そうとしても消えない・・・ になるかもしれません・・・
一旦電源を切ると(通常の方法で)終了できます)
(この事と最初に出て来た「レジストリーに****」とがかかわっていると思います)
*************************************
(尚私のPCではこのプロジェクトが操作できません。理由は不明です)
*********************************
【此処までで、アルバムの使い方は一応終わり】
******************************

