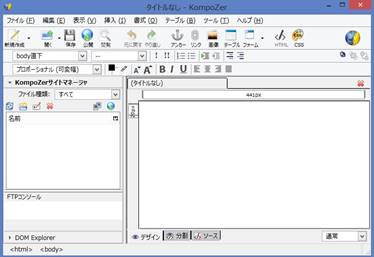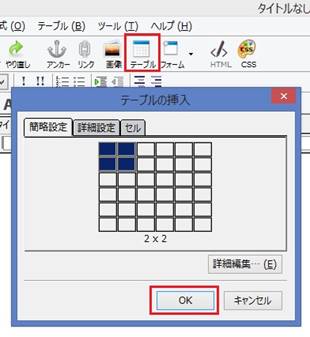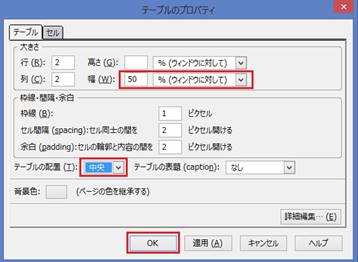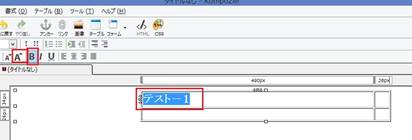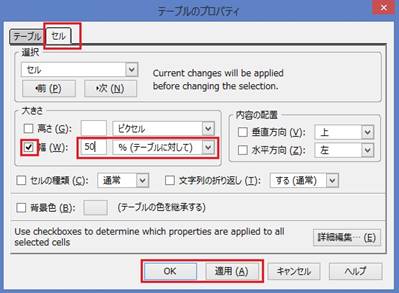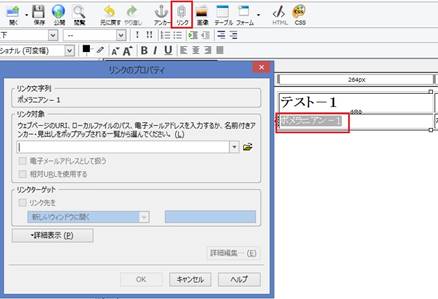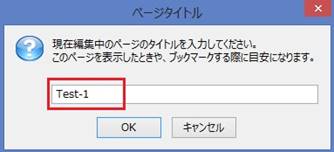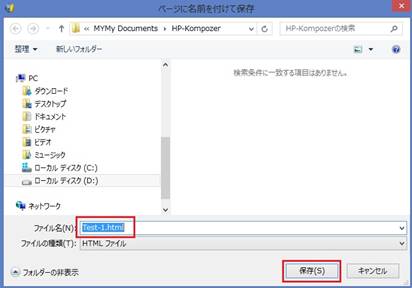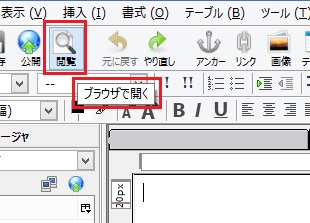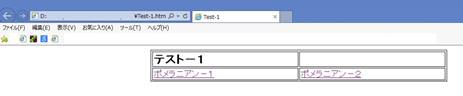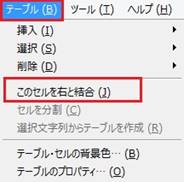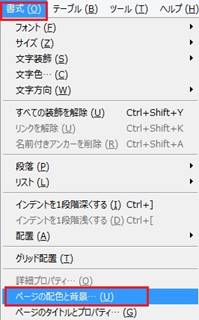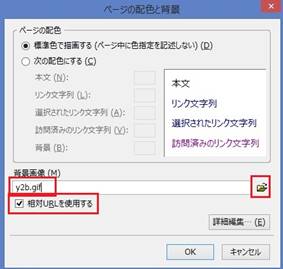| Komposerの使い方 | ||
| ダウンロード | ホームページ http://kompozer.net/ このHPからダウンロード出来る(フリーソフト) |
|
| 詳細説明 | http://hp.vector.co.jp/authors/VA030090/NvuUGj/ugs01j.htm | |
| 簡単な手順 |
★Kompozer使い方:ホームページ作成:
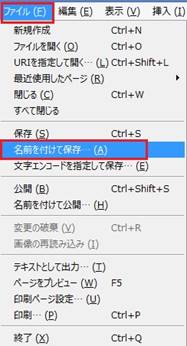 9」出来たら「ファイル」「名前を付けて保存」 をクリックする。 |
|
| 行列の追加 | ★テーブル内の行列の追加:セルの構成: ①右のセルと結合する・・・容易に出来る ②行の追加・・・上下にどちらでも出来る ③列の追加・・・左右にどちらでも出来る ④セルの分割・・・セル幅に余裕のある時に出来る ⑤※次の操作は出来ない。 *左のセルと結合する・・・出来ない *下のセルと結合する・・・出来ない 以上の操作で希望の形にならない時にはセルの中に「小テーブル」 を挿入して希望の形を構成する。 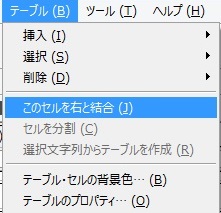 ①右のセルと結合する・・・容易に出来る。 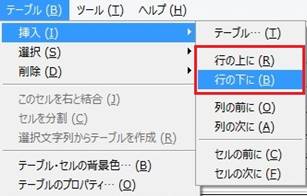 ②行の追加・・・上下にどちらでも出来る. 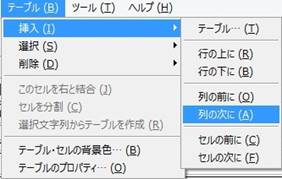 ③列の追加・・・左右にどちらでも出来る。 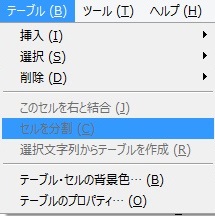 ④セルの分割・・・ ④セルの分割・・・セル幅に余裕のある時に出来る。 ⑤操作で希望の形に ならない時にはセルの中に 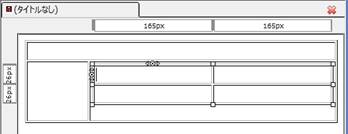 「小テーブル」を挿入する。 「小テーブル」を挿入する。 |
|
| 背景色 | 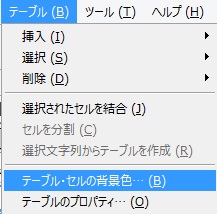 ★テーブル・セルの背景に色を付ける。 ★テーブル・セルの背景に色を付ける。 出て来たカラーパレットで 好みの色を選択する。 |
|
| 画像挿入 | 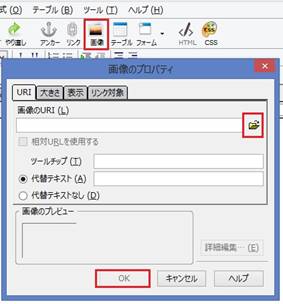 ★セルに画像を入れる ★セルに画像を入れる「画像」のアイコンをクリック。 「画像のプロパティ」で 右端のフォルダーをクリックして 希望の画像を選択する。 |
|
| 背景画像 |
|
|