|
【C−ドライブ・プロパテイ】
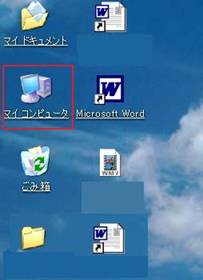 【img-002】 【img-002】
DeskTopのマイコンピューターを左クリックする。
【img-004】
画面の 「ローカルデイスク(C:)」 「ローカルデイスク(C:)」
の上で右クリックする。
【img-006】
 メニューの中の「プロパテイ」を左クリックする。 メニューの中の「プロパテイ」を左クリックする。
 【img-008】 【img-008】
「全般」タブをクリックする。
使用・空き領域が図示される。
「Cドライブの空きが少なくなると
PCの動きに負荷が掛り遅くなったり、
フリーズし易くなったりする。
少なくとも10%程度の空きは保持したい」
【デイスククリーンアップ】
中段の右端に「デイスクのクリーンアップ」
のボタンがあるのでこれをクリックする。

【img-009】
スキャン中の表示が出る。
 【img-011】 【img-011】
「デイスクのクリーンアップ」
の可能な項目とその容量が表示される。
項目を選択するとその項目の説明が下欄に
表示される。
希望する項目にチェックを入れる。
「OK」をクリックする。
【参考】
*「Temporary
Internet Files」:
「Temporary Internet
Files」は、
ディスク内のデータを使って高速に表示するためのファイル。
削除してもブロードバンド環境であれば特に問題はない。
*「一時ファイル」:
一時的な情報なので削除する。
*「Officeセットアップファイル」:
は、「Microsoft Office」の再セットアップのためのファイルだ。
削除しない方が良い。
*「ごみ箱」:
は、間違えて削除したファイルが入っていることもあるので、
一度確認してから削除するのが良い。
*「古いファイルの圧縮」:
操作に長時間かかるので、止めた方が良い。
【img-012】
 確認の表示がでるので「はい」をクリックする。 確認の表示がでるので「はい」をクリックする。
*「デイスクのクリーンアップ」が終了すると
プロパテイの画面に戻る。
これで終了。
【他のドライブ】
「C」ドライブの他に「D」ドライブがある時には
同様の操作を実施すると良い。
***************************
★Vista、Win7でも、ほぼ同様に操作できると思う。
|