|
★Wordで簡単年賀状★
以前にも手順を書いたがWordのバージヨンが変わった事もあり、
簡単に作る手順を書く。
1) Wordを起動する。【w-4】
| w-4 |
 |
2)「ページレイアウト」をクリックしてその下の「ページ設定」
をクリックする。
3)【w-2】「ページ設定」のタブ「用紙」を開く。
| w-2 |
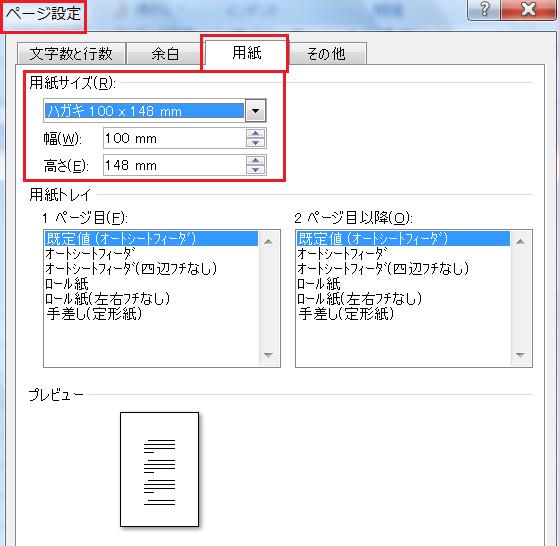 |
ここでプルダウンメニューから「用紙サイズ」「ハガキ」に設定する。
4)【w-3】
| w-3 |
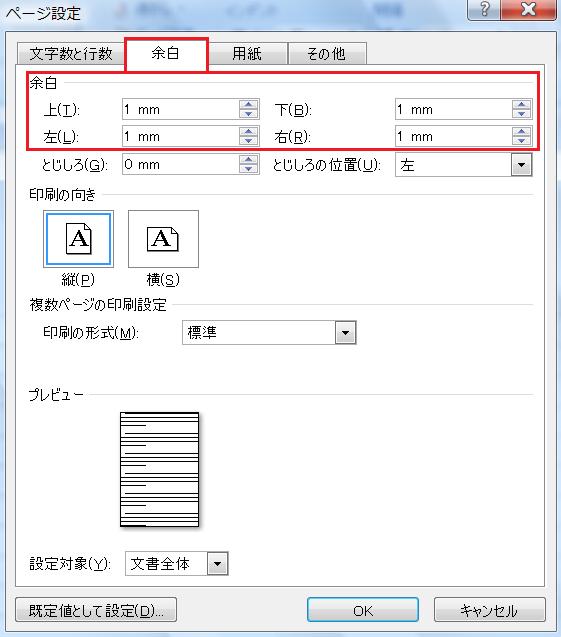 |
次に「余白」タブを開く。ここで上下左右の余白を各1mmに設定する。
5)【w-5】
メッセージが出るので「無視」をクリックする。
| w-5 |
 |
6)【w-1】
| w-1 |
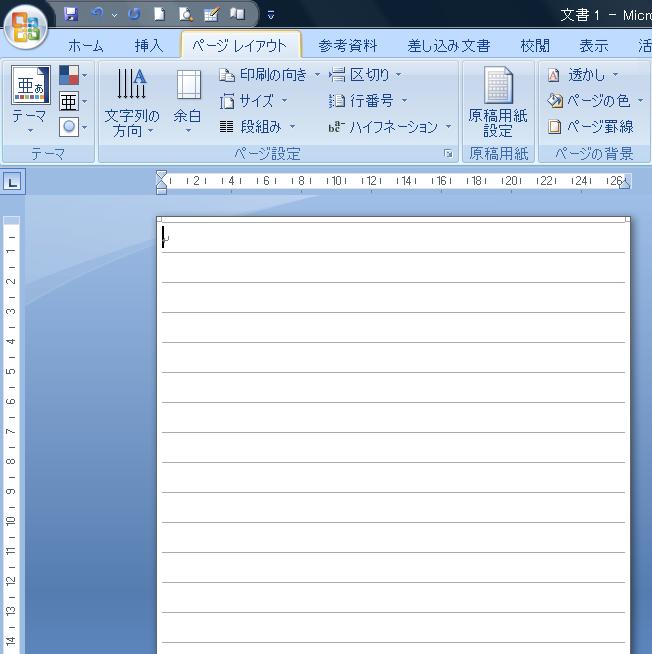 |
Wordの用紙がハガキサイズに変化した。
7)【w-6】
| w-6 |
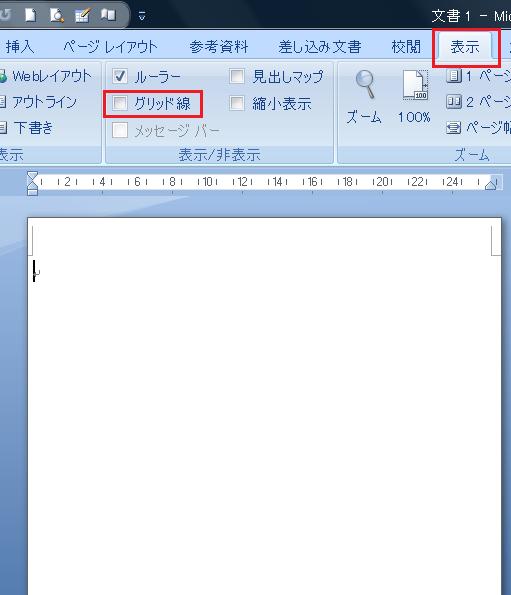 |
「表示」タグを開き「グリッド線」のクリックを外す。
グリッド線がなくなった。
8)【w-7】
| w-7 |
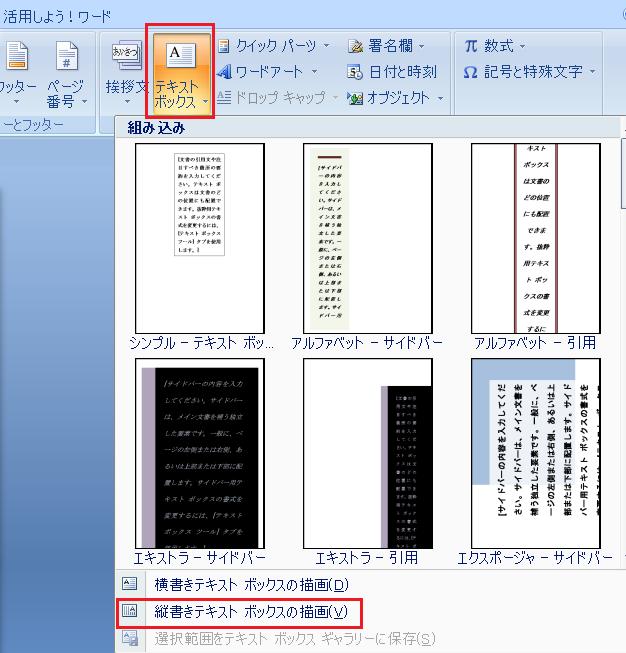 |
「挿入」「テキストボックス」で一番下の
「縦書きテキストボックスの描画」をクリックする。
9)マウスポイントが【w-8】
| w-8 |
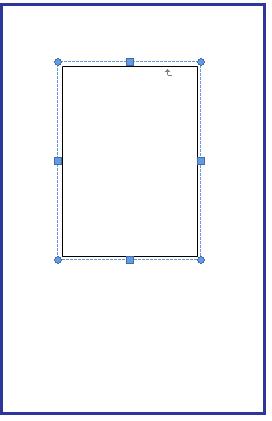 |
「+」に変わるのでマウスの左ボタンを押したまま右下45度にドラッグする。
テキストボックスが出来た。
10)【W-9】
| w-9 |
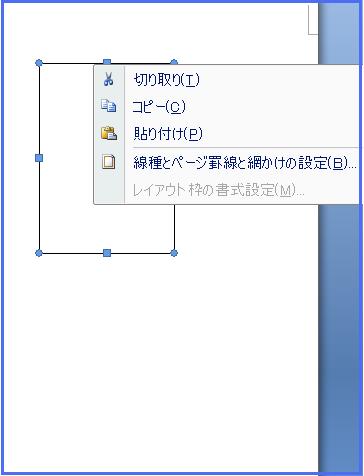 |
テキストボックスを選択して(枠の中で一度クリックする)
枠線の上で(ポインターが「十」になる)右クリックする。
その上で「コピー」をクリックする。
11)【w-11】
| w-11 |
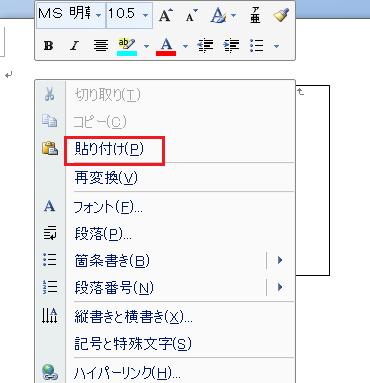 |
空白の部分で一度クリックする。その上で右クリックする。
メニューが表示される。
この中の「貼り付け」をクリックする。
12)【w-10】
| w-10 |
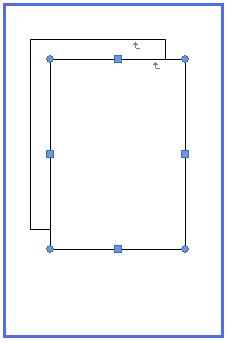 |
テキストボックスが2個になった。
13)同様の操作を繰り返してテキストボックスを5個作る。
【w-12】
| w-12 |
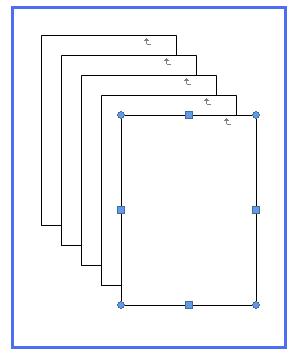 |
テキストボックスを適当に配置する。
14)【w-13】
| w-13 |
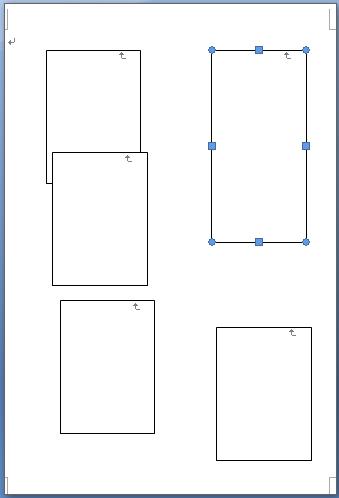 |
テキストボックスを移動するには
*枠の中でクリックする
*枠線の上にポインターを合わせる
*マウスの左ボタンを押したままドラッグする。
15)【w-14】
| w-14 |
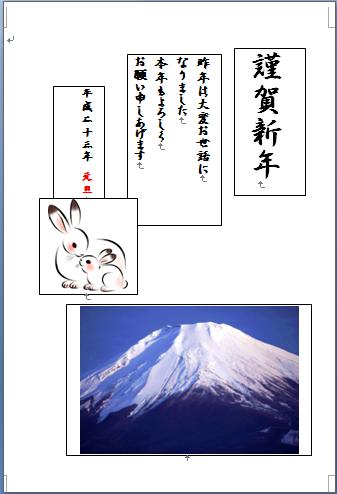 |
テキストボックスの中に文章や画像を挿入する。
画像のときには
*枠の中でクリック
*「挿入」「図」で「フォルダー」「ファイル」を選ぶ。
16)【w-15】
| w-15 |
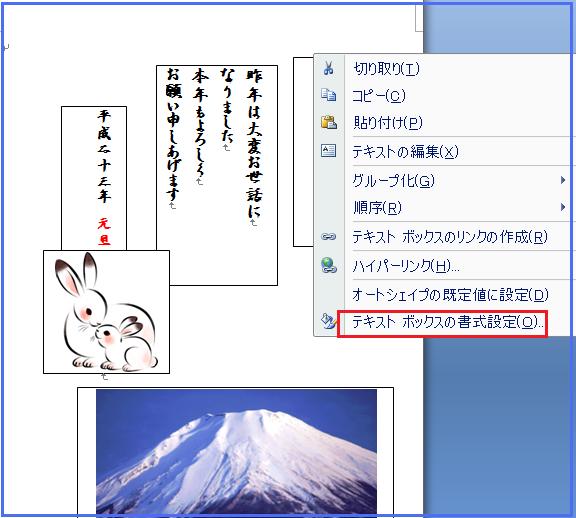 |
次にテキストボックスの枠線を消す。
枠線を選択状態にして
*枠の中で一度クリックする
*枠線の上で右クリックする。
*右の様なメニューが出る
ここで「テキストボックスの書式設定」をクリックする。
17)【w-16】
| w-16 |
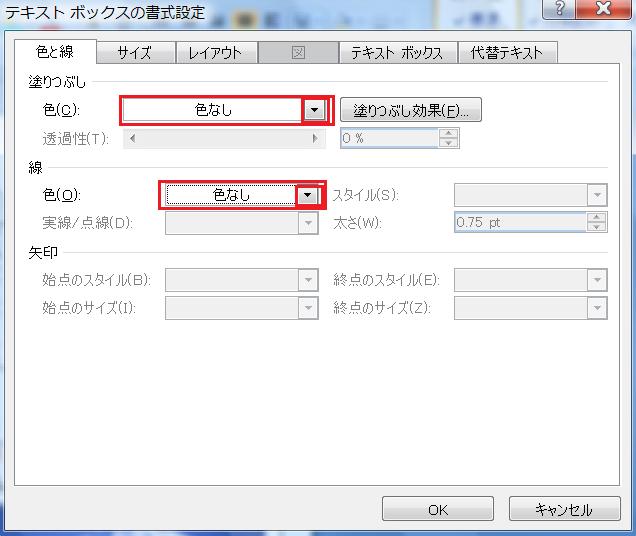 |
「色と線」のタブで「塗りつぶし」と「線」で「色なし」を
選択して「OK」をクリックする。
18)【w-17】
| w-17 |
 |
これで一応出来あがり。
【注記】
1)Word2007で作成したものです。
2)ハガキの青い枠線は参考に付けたものです。
|