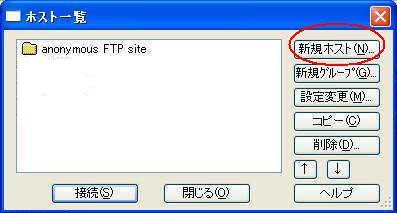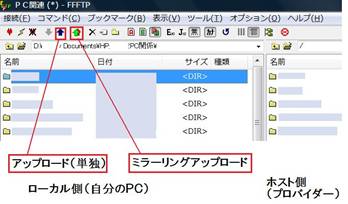FFFTP(HTMLのアップロード用のソフト)
の使い方
【1】新規ホストを作成する
1)FFFTPを起動する
FFFTPを起動すると、「ホスト一覧」の画面が表示されます。
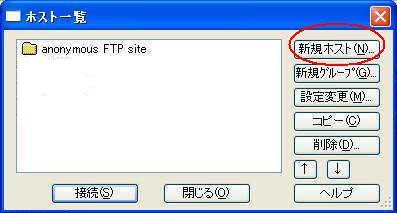
「ftp-61」
2)新規ホストを作成する
ここでは「ホスト=サーバー(プロバイダー側のPC)」
を意味します。
サーバーとFFFTPをリンク・接続させるため、
「新規ホスト」ボタンをクリックし、FTPの設定を行います。
3)ホストの設定
ホストの設定画面が表示されるので、
下記のデータを入力して最後に「OK」をクリックする。
「ftp−241」
★ホストの設定名:
日本語・英語どちらでも可。
(例:「私のアルバム」、「私のPC」
・・・など。 内容を表示する名前が良い)
★ホスト名(アドレス):サーバー名を入力します。
「アカウント名.web.fc2.com」(例:mymanual.web.fc2.com)
(登録したサイトから送られてきたwww登録サーバ(ホストネーム)を記入する)
(サイトによっては、FTPサーバー名と表示されている事も有ります)
★ユーザー名:ホームページのアカウント名を入力します。
(例:mymanual)
(サイトに登録したユーザー名:アカウント名,ID等と書かれている事も有ります)
★パスワード:ホームページ管理画面(FTP情報)で設定した
FTPパスワードを入力します。
(登録したサイトから送られてきたパスワード)
★anonymohs は何もしなくても良い。
★ローカルの初期フォルダ:空白のままでも良い。
FFFTP起動時に自分のパソコン内のどのフォルダを表示するかを設定します。
(例:C:\foldername\)
(HPにアップしたいファイルが保存されているフォルダの事)
(右横の?をクリックしてPC内の保存先を指定します)
★ホストの初期フォルダ:空白のままでも良い。
FFFTP起動時に、自分のホームページスペース(サーバー内)の、
どのフォルダ(ディレクトリ)を表示させるかを設定します。
( /public_html 次回からは現在のフォルダが表示されます)
★設定例:
「ftp-62」

【2】「ホスト」が設定されているか確認する。
 *「FFFTP」を起動する。 *「FFFTP」を起動する。
この図が表示されたら
成功。
「ftp-81」
【3】アップロードする。
1)「ホストの設定名」を
選択して、「接続」をクリックする。
2)「FFFTP」の画面が表示される。
「ftp-9」
左列のフォルダーを開いて
(自分のPCの)ローカルデータ、を表示する。
(自分のPCのフォルダーを開いて、これからアップロードするデーターを表示する)
「パスワードが違う」などのメッセージが表示された場合は確認し、修正する。
3)アップロードしてみる。
ローカル(自分の)のパソコンから登録サーバーへ、
アップロードしてみる。
左列からアップロードしたいファイルを右列に
ドラッグ&ドロップする。
ファイルが右側に転送されればアップロード完了です。
「ftp−63」
(アップロードの他の方法)
*「↑」のアップロード: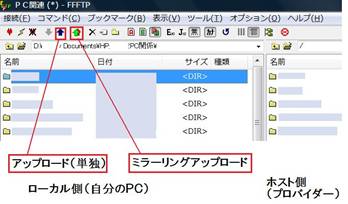
ローカルのファイルや
フォルダーを選択して
クリックする。
* 
のアイコンをクリックすると「ホスト側」の
内容を「ローカル側」と同一に出来る。
【確認】
アップロードが正常に完了したら、WEB上で自分のHPを開いて、
確認してみる。
最初はいろいろな単純ミスで上手く表示されない事があった。
****************************
【参考資料】
*FTP設定など:
http://help.fc2.com/web/manual/Home/upload/ftp.html
http://mipohaha.fc2web.com/HPetc/FTTTP/fttp.htm
*参考YouTube:
http://www.youtube.com/watch?v=8wMgNN3irQA
http://www.youtube.com/watch?v=gJJfN9Wxvj0&feature=related
***************************
|