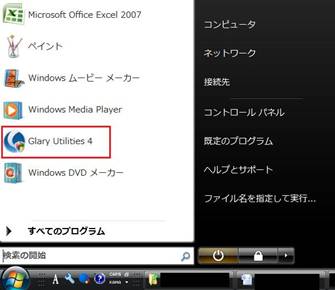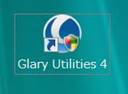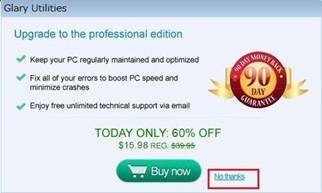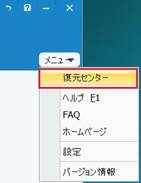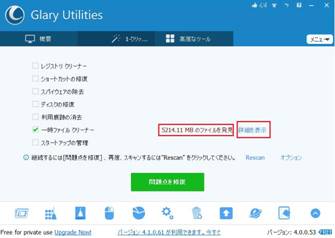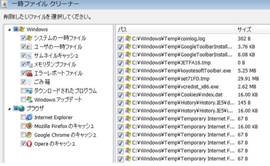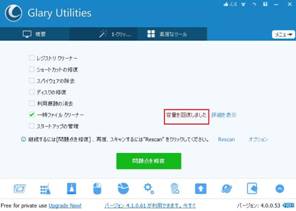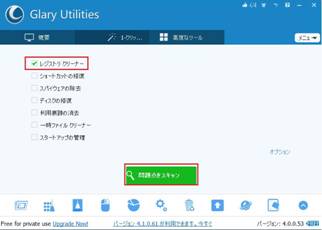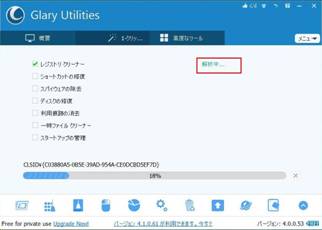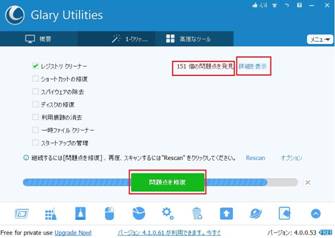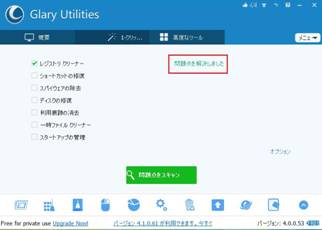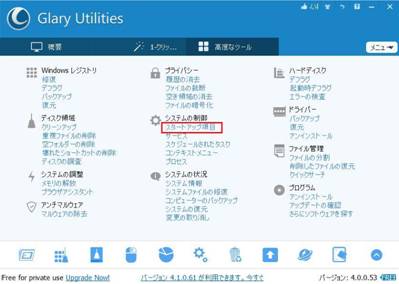| 第2章 |
主な使い方 |
|
★GlaryUtilities
多機能で使いやすい
|
| 項目:説明 |
よく使う【1,2,3】について記述します。
【1】《一時ファイルクリーナー》
PC内に保存された一時ファイルで無用と思われるファイル・・・を削除する。
【2】《レジストリークリーナー》
http://www.pc-master.jp/words/registry.html
http://ja.wikipedia.org/wiki/%E3%83%AC%E3%82%B8%E3%82%B9%E3%83%88%E3%83%AA
レジストリとは、OSであるWindowsや各種ソフトウェアなどパソコンに
関するあらゆる設定情報が保存されているところです。
クリーナーで不要な又は誤った設定情報を正しい状態に戻す。
【3】《スタートアップ項目》
不用意に変更するとPCの動作が迷走する、おそれがある。
|
| 【準備】 《起動》 |
★《起動》
「スタートメニュー」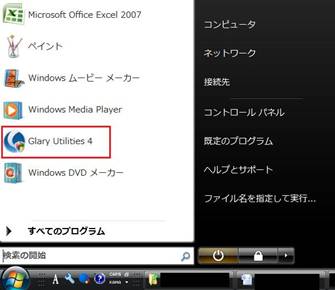
又はデスクトップの
アイコンをクリックする。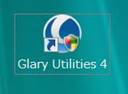
★「アカウント制御」の
メッセージが出た時には
「続行」をクリックする。
★有料の案内が出た時には
「No Thanks」をクリックする。
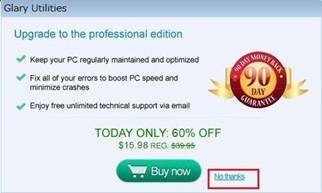
|
【準備】
《復元ポイント》 |
《準備:システムの保存》
システムの復元ポイント・・・を作成する。
GlaryUtilityを使用して万一トラブルが発生した時に、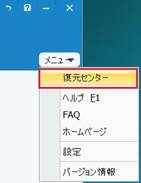
現状に復帰出来るように「現状のシステム」を保存する。
1)右上の「メニュー」をクリックする。
更に「復元センター」
をクリックする。
2)メニューの「システムの復元」 をクリックする。 をクリックする。
最下段の「復元ポイントを作成」
をクリックする。
さらに出て来たメニューで
「適当な名前・説明」をインプットして「作成」を クリックする。
 3)途中経過が表示される。 3)途中経過が表示される。
4)これで 「復元ポイント」が作成された。 「復元ポイント」が作成された。
|
| 【復元の方法】 |
システムに異常が起きた時には
希望の「復元ポイント」を選択の上
下段右端の「復元」をクリックする。 |
|
|
【1】《一時ファイルクリーナー》
 1) 1)
「1−クリックメニュー」の
「一時ファイルクリーナー」
だけにチェックを入れて
「問題点をスキャン」をクリックする。
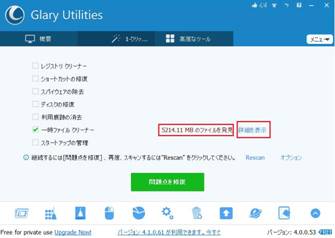 2) 2)
「***MBのファイルを発見」
と表示される。
「詳細を表示」をクリックする。
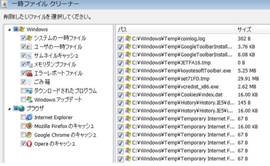
3)削除するファイルの詳細が表示される。
 4)元の画面で 4)元の画面で
「問題点を修復」をクリックする。
「クリーニング中」の表示が出る。
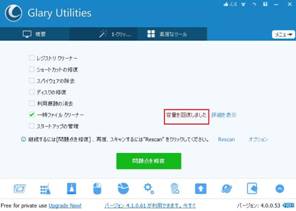
5)終わると
「容量を回復しました」と表示される。
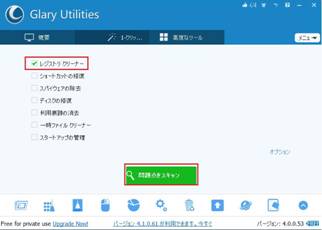
***************
【2】《レジストリークリーナー》
1)「1クリックメニュ−」
で「レジストリークリーナー」だけに
チェックを入れて
「問題点をスキャン」をクリックする。
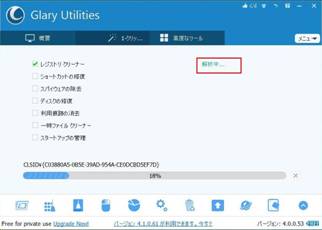 2)途中経過が表示される。 2)途中経過が表示される。
「解析中」と表示される。
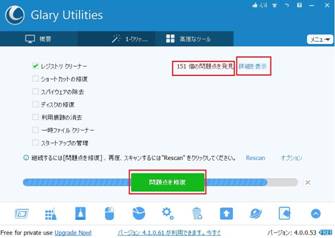
3)「***個の問題点を発見」
と表示される。
「詳細を表示」をクリックする。

4)修復項目が表示される。
「OK」で元の画面に戻る。
5)元の画面で「問題点を修復」クリックする。
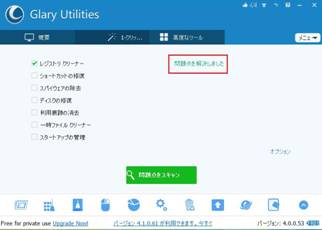
6)「問題点を解決しました」
と表示される。
********************
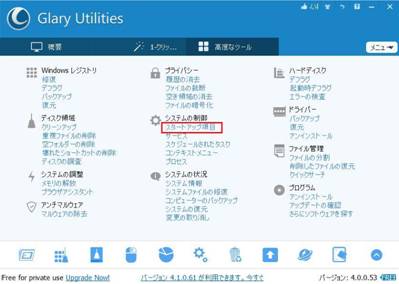 【3】《スタートアップ項目》 【3】《スタートアップ項目》
1)「高度のツール」で
「スタートアップ項目」
をクリックする。

2)不用意に変更すると
問題が起こるので取りあえずは
画面の内容を確認する。
3) 《確認が出来れば》
*スタートアップが遅れても良いものは「選択」→「遅延起動(↓)」をクリックする。
*スタートアップの際に起動の必要のないものは□内のチェックを外す。
*「スタートアップリストを更新」または「更新」をクリックする。
|
| その他の項目 |
【不要ファイルの削除】
【不要ソフトの削除】 については省略する。
|
|
気ままなシニア(PC編)へ
|
第1章へ
|
|
|
|
 3)途中経過が表示される。
3)途中経過が表示される。 「復元ポイント」が作成された。
「復元ポイント」が作成された。