かなり以前のWinXPで描いたものだがVista、Win7でも同様に操作できる?と思う。
| Ⅰ)桜フレーム |
| Ⅱ)楕円フレーム |
Ⅰ)桜フレームの作成
(画面印刷(Prt Sc )の応用 と WORD の応用)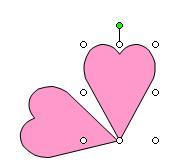
1)WORDのオートシェープを使用して、桜の花弁を描く。
①1枚づつ描いた花弁の形を整える
②Ctrlを押しながら1枚づつ選択する
③総ての花弁が選択状態になったら「図形の調整」→
「グループ化」をクリックして1つの画像にまとめる。
④これを編集コピーする。
2)PAINTを起動して、
キャンバスサイズを10cm*10cm程度にする。
「編集」→「貼りつけ」をする。
画像サイズを3cm*3cm程度に縮小する。
→マイドキュメントの中の
「マイピクチュアー」に保存する。

3)この花弁をデスクトップに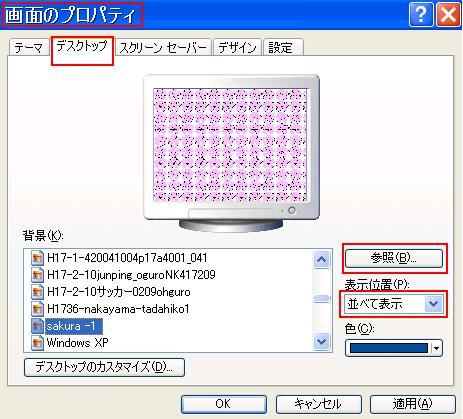 並べて表示する。
並べて表示する。
①デスクトップの何も無いところで
右クリックする。
②プロパテイー→「デスクトップ」
「参照」→「マイピクチュアー」
③「背景」の中で作成した
「桜の画像」を選択する。
④「並べて表示」する。
⑤「OK」をクリックする
4)デスクトップに表示される。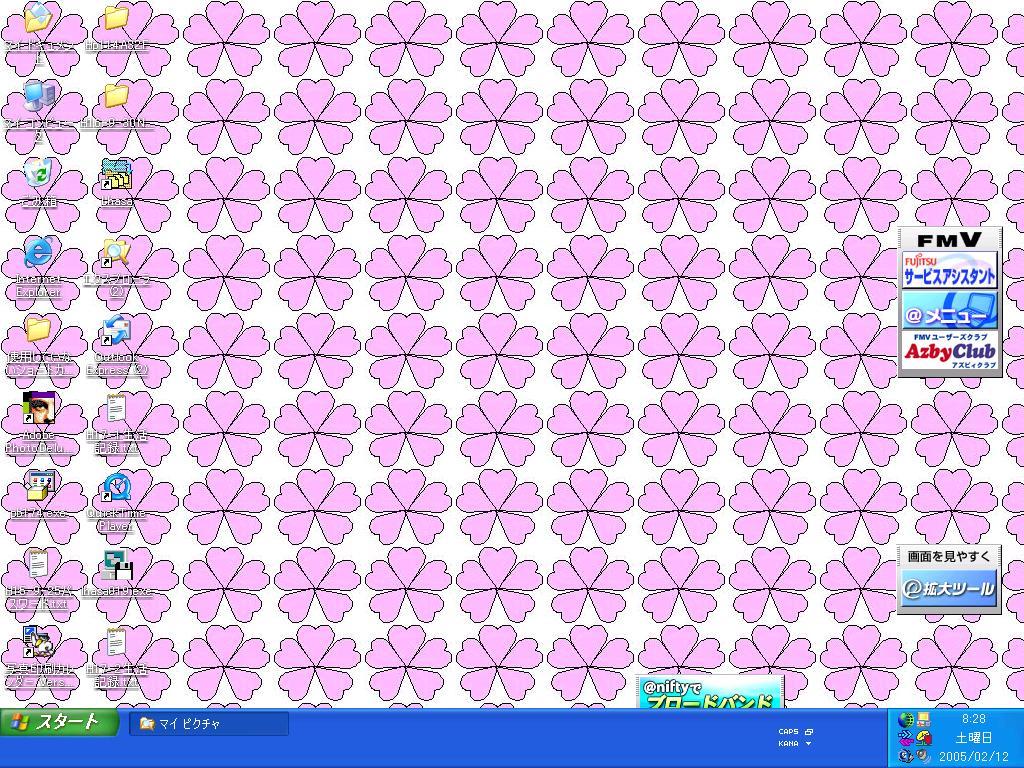
5)「Prt Sc」をクリックする。
(これでPCの一時メモリーに画像が
記憶された)
6) PAINT画面を表示して
「編集」→「貼り付け」する。
真ん中の模様の部分だけを
切り取る。
7)名前を付けて保存する。
(予備として)
7)二つ目の「Paint」を起動して、
キャンバスサイズを
はがきサイズの幅148mm*高さ100mmに
設定する。
8)「編集」「貼り付け」すると
画面に「桜パターン」が表示される。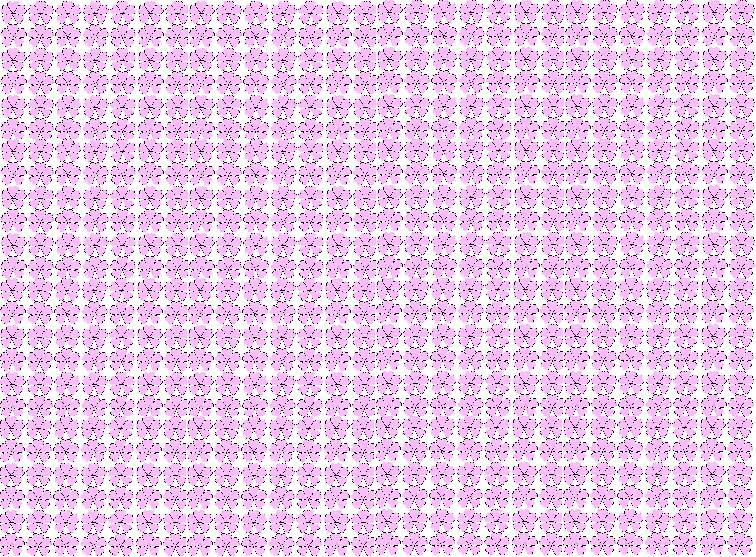
コピーを繰り返し模様の大きさを整えて、
全面に並べる。
(「貼り付け」で確定する前に
「編集」「サイズの変更」で修正する)
9)中央部を適当なサイズに切り抜く。
10)フレームが出来上がる
これを写真のフレームにしたり
グリーテイングカードに
使用する。
11)これを一旦「名前を付けて保存」(JPG)
しておく。(予備として)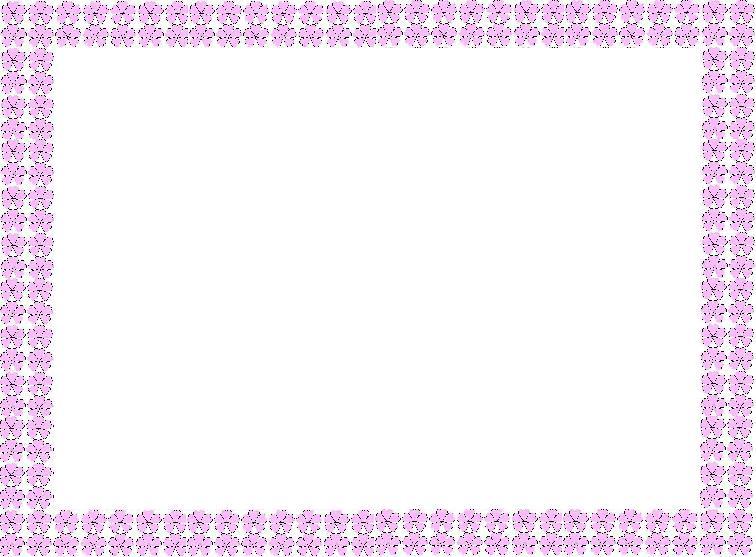
12)キャンバスサイズが幅148mm*高さ100mm
であることを確認して、
「編集」「すべて選択」「編集」「コピー」で
パソコンに記憶させる。

13)1つ目の「Paint」に戻り
希望する写真を「ファイル」「開く」で
表示する。
14)この上にフレームを貼り付ける。
「編集」「貼り付ける」
15)フレームに透明化処理をする。
16)フレームに写真が入った。

17)これを
「ファイル」「名前を付けて保存」
する。
***************************
Ⅱ)楕円形 フレーム の作成
1)キャンバスサイズをはがきサイズに設定する。
2)「変形」「キャンバスの色とサイズ」「単位=cm」
幅=14.8、高さ=10にする。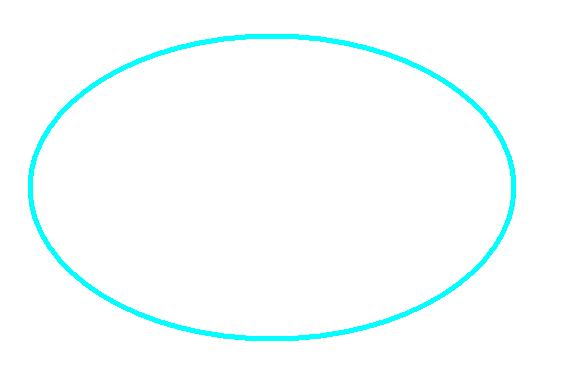
3)使用するイラスト、写真にマッチする
色で楕円を描く。
4)楕円の外側を同じ色で「塗りつぶす」
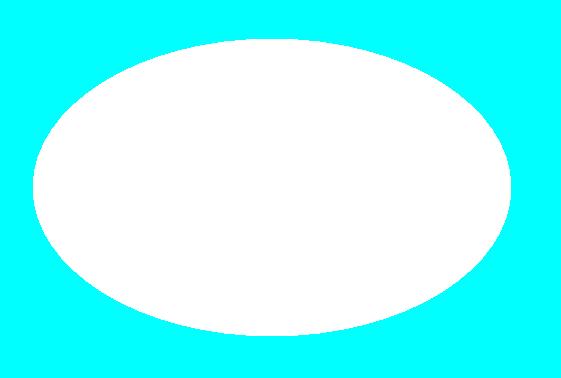
5)「編集」「すべて選択」「編集」「コピー」で
このフレームをPCに記憶させる。
6)「ファイル」「開く」で
中に入れるイラスト、写真を開く。
(同じサイズになっている事を確認する)

7)この上に「編集」「貼り付け」で記憶させた
フレームを重ねる。
この時「背景を透明にする」を選択する。
フレームとイラスト・写真の位置を調整する。
また楕円の周辺をエヤースプレーで加工すれば
一層引き立つ。
 |
 |