「ペイント」を使うと、絵(JPG、ビットマップ画像等)
の作成、加工、印刷、保存などの操作を行うことができます。
「スタート」メニューから起動することもできます。「スタート」メニュー、「プログラム」、「アクセサリ」、
「ペイント」を選びクリックすると「ペイント」が起動します。
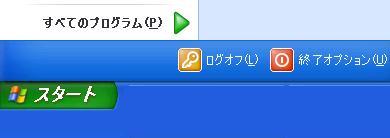 |
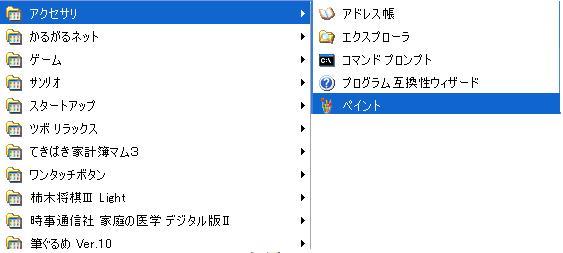 |
「ペイント」の起動ウインドウを、次図に示します。画面の左側のペイントツールには、
2列16個のツールが入っています。
この16個のツールを使って、 画面中央のキャンバスに絵を描きます。
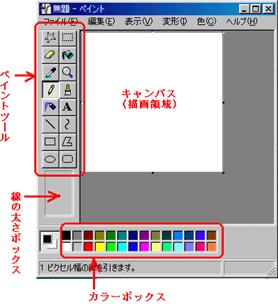 |
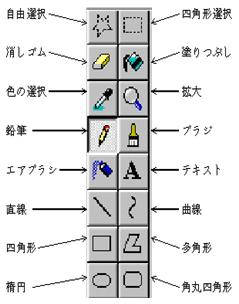 |
 |
動かすと、その道筋に沿って黒い線が描けます。鉛筆の色を変えるには
カラーボックスの
色をクリックする。鉛筆の芯の太さは、1種類だけです。
(2)ブラシツール :ブラシツールをクリックすると、マウスポインタの形状が
+に変わります。
ブラシの先を「線の太さボックス」で、変更して、色を帯状に塗るのに
使用できます。
カラーボックスの色をクリックすると、色を変えることが出来ます。
(3)消しゴムツール:消しゴムツールをクリックすると、マウスポインタの形状が白い四角形に
変わります。左ボタンを押したまま画像の上をなぞると、この四角形の通過した部分が消えます。
「線の太さボックス」で消しゴムの大きさを変えることが出来ます。
(4)テキストツール:キャンバスに文字を記入する時に使います。
「A」のテキストボタンをクリックします。マウスで希望する場所の対角線にドラッグし、
文字をキーボードから入力します。文字の色は、カラーボックスで変更出来ます。
また、文字のフォントや大きさの設定は、「表示」メニューの
「書式バー」をクリックして行います。
(5)描いた絵や文字の移動:描いた絵や文字を画面上で移動することができます。
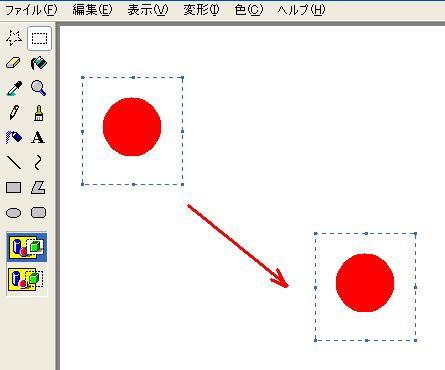 |
「四角形選択」ツールをクリックします。
マウスポインタの形が+字線の形に変わります。
移動したい絵の左上から右下にドラッグして、絵を点線の四角形で囲みます。
この四角形の点線枠で囲まれた絵や文字をドラッグして、
希望する場所で離します。
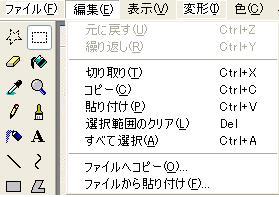 |
(6)「編集」:「編集」メニューの「コピー」や「貼り付け」
を使うと、選択した領域のコピーができます。また、「編集」
メニューの「切り取り」を使うと、選択した領域の削除ができます。
(7)「変形メニュー」:画像に変化を付ける操作が出来ます。
またキャンバスのサイズの変更もここで出来ます。
| 変形 | 反転と回転 | 伸縮と傾き |
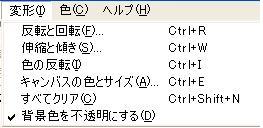 |
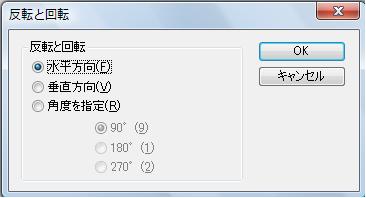 |
 |
(8)その他 :ペイントツールの他のツールを使うと、
直線、曲線、円、楕円、四角形などを描いたり、色を塗ったりすることができます。
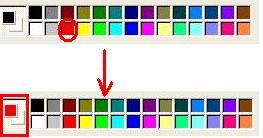 |
(1) パレットにある色を使うには希望の色を左クリックする。
赤色をクリックすると赤が選択された。
(2)パレットにない色を使う。
*パレットで希望の色と似た色をクリック。
「色の編集」メニューが表示される。
*「色の作成」をクリックする。「色の編集」が拡大表示される。
 |
 |
*「基本色」「カラーマトリックス」「スライダー」「数値入力」等で希望の色を選択する。
*「色の追加」ボタンをクリックして「作成した色」に色が登録された事を確認出来たら
「OK」をクリックする。
*パレットに戻るので始めにWクリックした色が新しい色に変わっている。
*PAINTを一度終了すると元の色に戻る。
ファイルへの保存
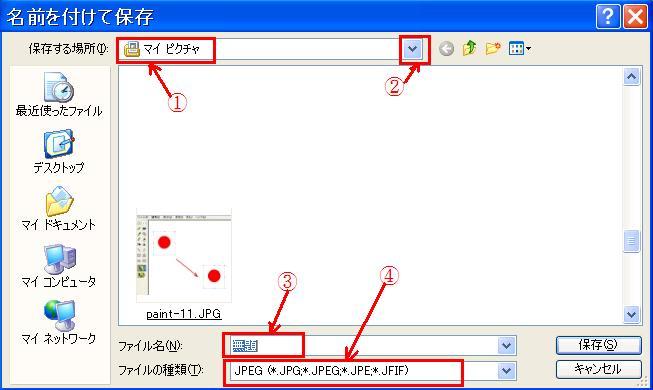 |
「ファイル」メニューの「名前を付けて保存」をクリックすると、
画像をファイルとして保存することができます。
「ペイント」で描いた絵は、保存するときに
「ファイルの種類」をJPGにすると後の
操作が便利になります。
1.まず、メニュー・バーのファイル(F)
をクリックします。
2.次に、上書き保存(S)、または、
名前を付けて保存(A)、のどちらかを
クリックします。
3.すると、保存する場所とファイル名とを
入力するためのウインドウが開くので、
希望するフォルダーを指定します。
4.ここでは①マイピクチュアーを指定
しています。
他のフォルダーを希望するときには
②で他のフォルダーを開けます。
5.③で適当なファイル名を付けます
6.④JPGを選択します。
(ファイル拡張子のBMPとJPGの違いについては別の機会に記述します)
 |
 |