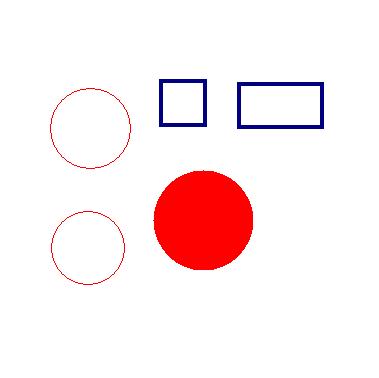 |
最初に丸や長方形を描いてみる。
1)楕円、長方形を描く時に「Shift」
を同時に押すと 円、正方形になる。
2)予め「線」の太さを変更しておくと
好みの太さで描ける。
1)花のイラストを描いてみる。
この画像を一旦保存する
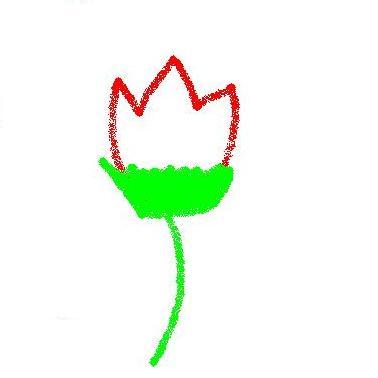 |
2)フレームを描いてみる
この画像も一旦保存する
 |
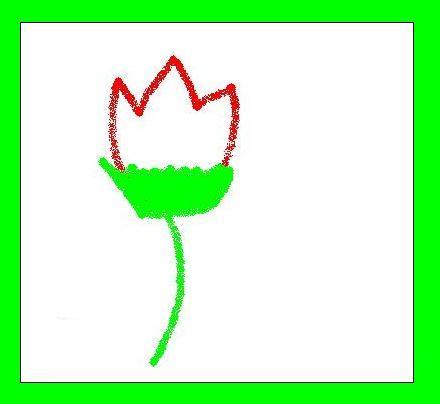 |
3)フレームに花を入れる。
Aの方法)フレームを表示して「編集」
「すべてを選択」「編集」「コピー」で記憶させる。
花のイラストを開き「編集」「貼りつけ」
「画像の透明化」を選ぶ。
Bの方法)PAINTを二つ起動する。
まず花のイラストを開く。
「編集」「すべてを選択」「編集」「コピー」
で記憶させる。
二つ目のPAINTを起動して、フレームを表示する。
この状態で、「編集」「貼りつけ」「画像の透明化」を選ぶ。
2)着色する。名前を付けて保存する。
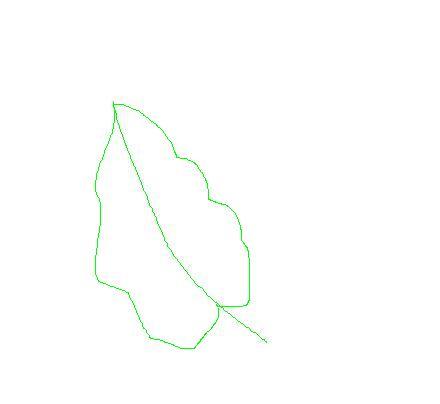 |
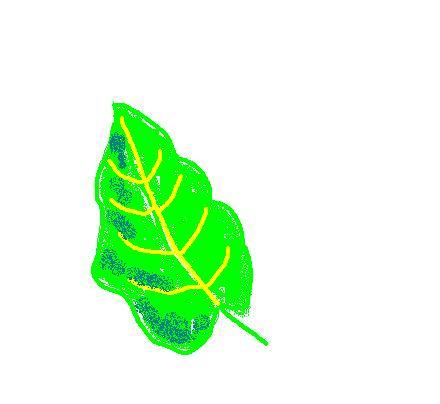 |
3)WORDを起動する
4)「オートシェイプ」「基本図形」「角丸四角」を選び表示する。
5)選択状態で(周囲に小丸が出ている)「塗りつぶし効果」を選ぶ。
(*塗りつぶしのアイコンをクリックする)
(*「オートシェイプの書式設定」「色と線」「色」「塗りつぶし効果」を選ぶ。)
(*WORD2007では「挿入」「図形」「基本図形」「角丸四角形」を選ぶ)
「図」「図の選択」で保存してある「木の葉」を指定する。
6)表示された「木の葉」を少しづつ角度を変化させ、その都度、「名前を付けて保存」する。
 |
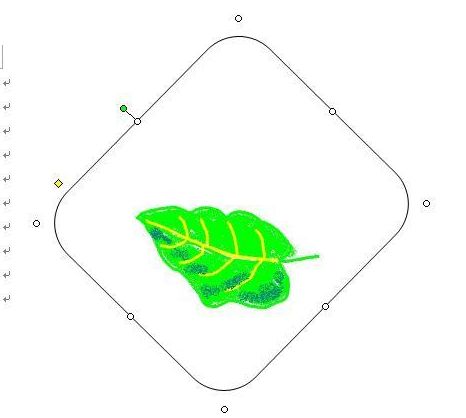 |
 |
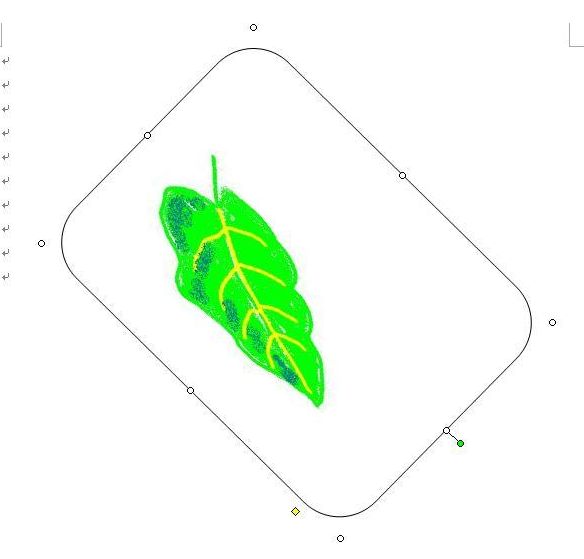 |
7)WORD画面の「木の葉」をPAINTを起動して「編集」「貼りつけ」する。
*WORDで木の葉の部分をクリックして、選択状態にする。「編集」「コピー」で一旦記憶させる。
*次にPAINTを起動して「編集」「貼り付け」「名前を付けて保存」する。
*上記を数回繰り返す。
*形の異なる「木の葉」の画像ファイルが出来る。
8)PAINT画面で「木の葉」を加える。
*二つ目のPAINTを起動して次の「木の葉」を表示する。
*これを「編集」「コピー」する
*最初のPAINTに戻り「編集」「貼り付け」して適当な位置に移動する。
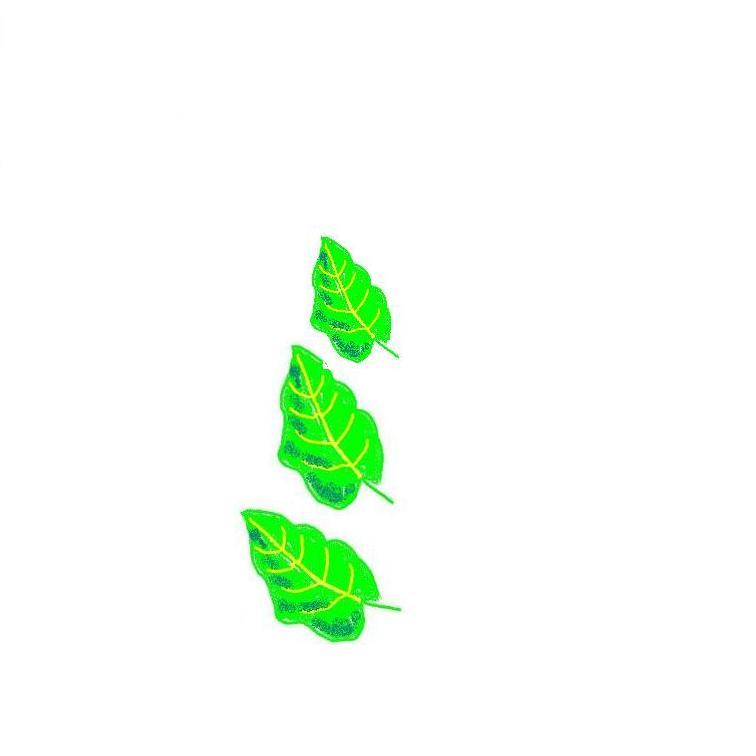 |
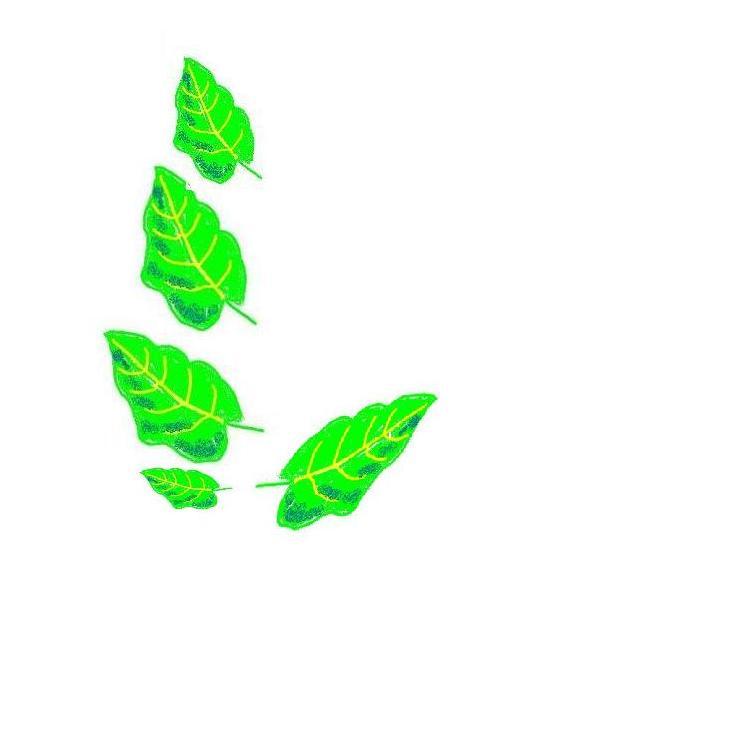 |
*これを繰り返す。
9)木の葉のレイアウト を考える。
10)最後に枝を加えて仕上げる。
 |
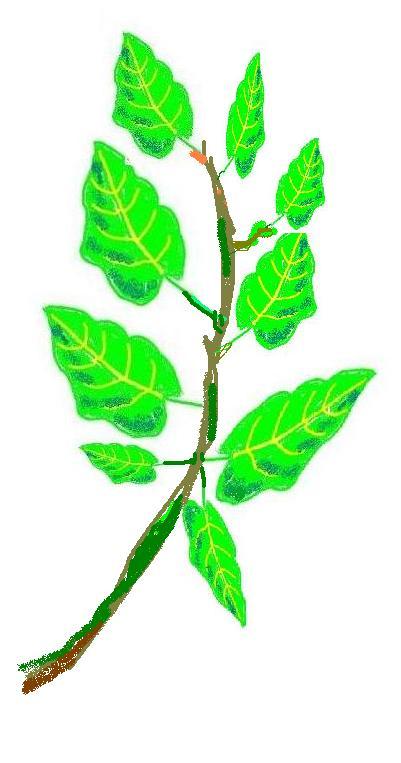 |
 |
 |
 |