(1)ペイントを起動する。
(2)「変形」→「キャンバスの色とサイズ」をクリックする。
(3)サイズの単位でセンチを選ぶ。
幅=21.0、高さ=9.8とする。
(4)色パレットで使いたい色をクリックする。淡い色が良い。
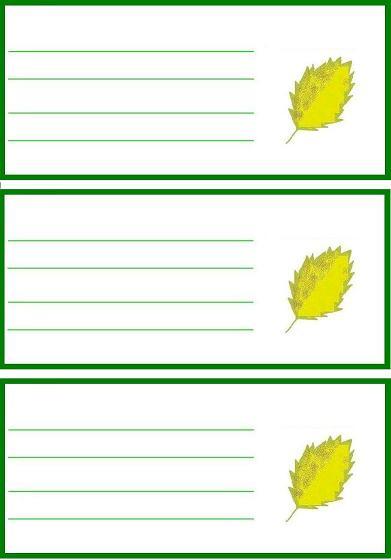
(5)ツールボックスの「直線」をクリックする。
好みの太さの線を選ぶ。
(6)「Shift」を押したままマウスで線を引く。
直線が引ける。2本引いて見る。
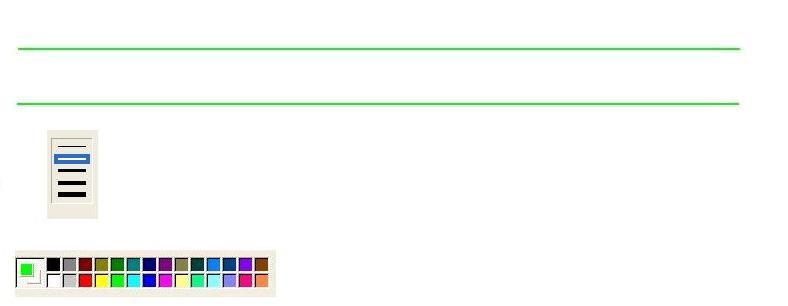 |
(7)この2本線をコピーして合計で4本の直線にする。
(8)2本線を「四角形選択」で囲む。「Ctrl」を押したまま下にドラッグする。
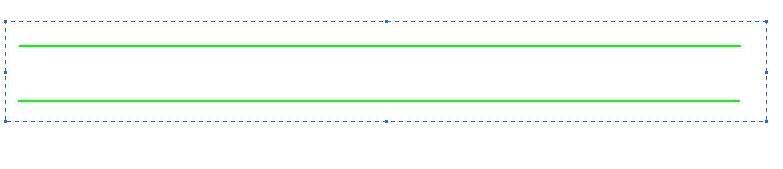 |
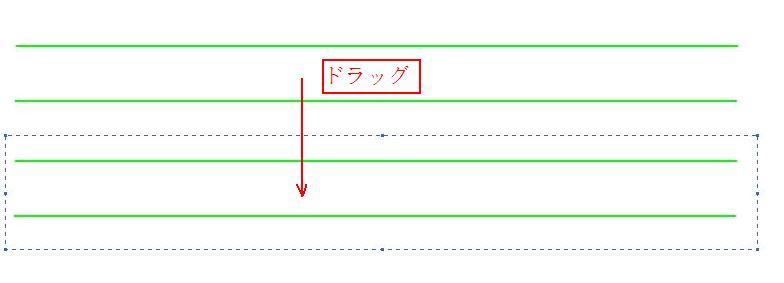 |
(9)4本の線を「四角選択」して適当な場所に移動する。
(10)イラストを入れる場所を空ける。
空ける場所を選択後→「Delete」をクリックする。
(11)この一筆箋を適当な「名前を付けて保存」する。
 |
(12)別に用意したイラスト、絵等をこの場所に挿入する。
(13)まず「ファイル」→「開く」でイラストを表示する。
(14)ここで「編集」、「すべて選択」→「編集」、「コピー」する。
これでパソコンがイラストを記憶した。
(15)ここで「ファイル」、「開く」で先ほど保存した一筆箋を表示する。
このままで「編集」「貼りつけ」をすると左上にPCが記憶していた葉っぱが出てくる。
(16)貼り付いた葉っぱは未だ選択状態で周囲に波線が出ています。
カーソルをゆっくり「葉っぱ」の上に移動してマウスでドラックする。
 |
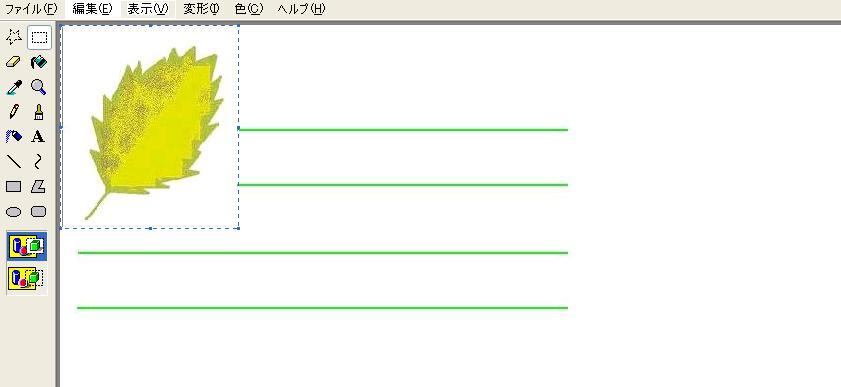 |
(17)イラストが希望の場所に移動したら、何もないところでクリックして、確定する。
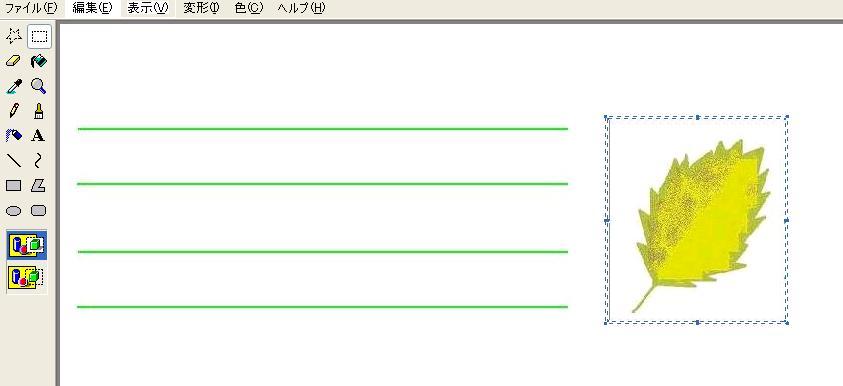 |
パレットで色を選択する。ツールの「四角形」をクリックして、十字のカーソルを左上の角から、
右下の角までドラッグする。
(19)この枠の外側に枠と同じ色で「塗りつぶし」ボタンをクリックして、着色する。
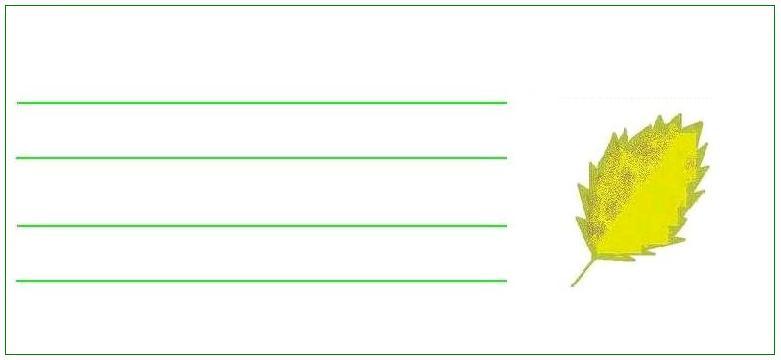 |
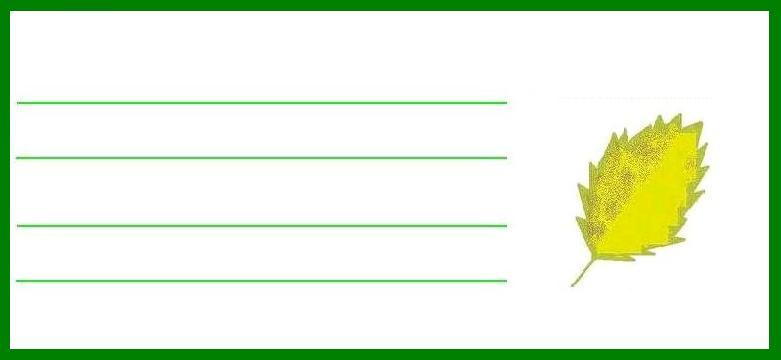 |
これでパソコンが一筆箋の1枚分をを記憶した。
(21)ここで「変形」→「キャンバスの色とサイズ」をクリックする。
サイズの単位でセンチを選ぶ。幅=21.0、高さ=29.7とする。
(22)また「編集」、「貼りつけ」をクリックすると左上隅にPCが記憶していた
一筆箋が出てくる。貼り付いた部分には未だ選択状態で周囲に波線が出ています。
カーソルをゆっくり「一筆箋」の上に移動してマウスで下にドラックする。
丁度良いところで止めて、何もないところでクリックして、確定する。
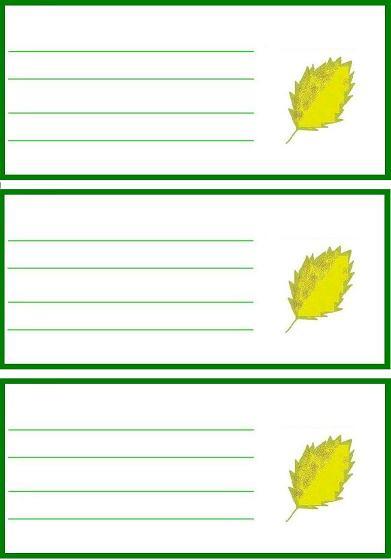 |
貼り付いた部分には未だ選択状態で周囲に波線が出ています。
カーソルをゆっくり「一筆箋」の上に移動してマウスで下にドラックする。
3枚目の「一筆箋」を丁度良い所に配置する。
(24)これで3枚の一筆箋が出来た。サイズはA4の縦です。
 |
 |
 |